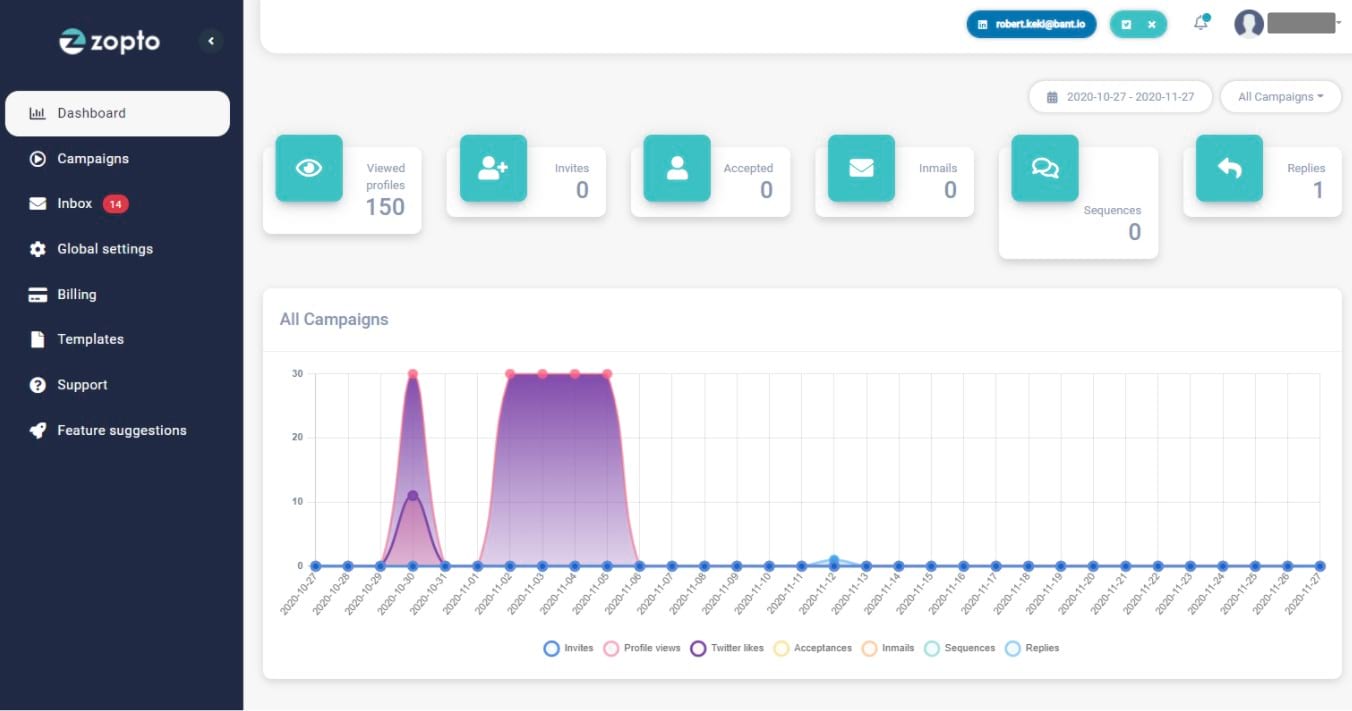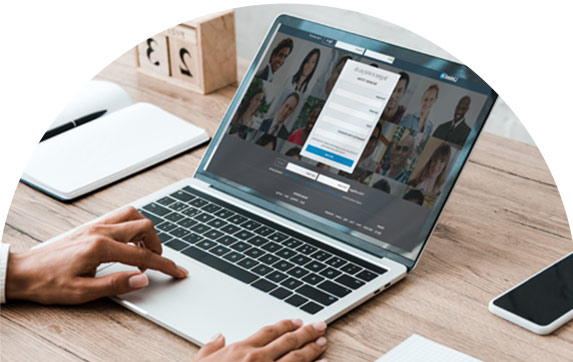Creating a lead generation campaign with Zopto brings a whole host of benefits. Not only is it intuitive and easy to use, but it also has a variety of features that help to make your efforts as effective as possible. If you’re new to Zopto or looking for some tips to get started, we’ve got you covered. In this post, we explore everything you need to know about building your campaign in Zopto, taking you through each step.
Step 1: Basic Info
Let’s start at the beginning with some of the basic info you’ll need to be familiar with as you get your campaign up and running. This includes where to find some of the essential information, as well as how you can make adjustments to your settings.
To start with, login to your Zopto account. Once you’re here, you’ll be able to see your dashboard with all of your current campaigns and their stats (at the top) and a graph of the progress they’ve made over time.
On the left, you’ll see a navigation menu containing a few key areas, including:
Campaigns
This is where you can create new and edit all your current campaigns.
Inbox
Here, you can see the results from your LinkedIn outreach. Essentially, this is all of the messages you have received. You can reply to your leads directly from this inbox as well. It is a useful feature for when you’re building your prospect list for lead gen.
Global settings
This is where you can set up your overall settings and rules that all of your campaigns will follow. Although you might want to make adjustments to some settings for specific campaigns, it’s useful to be able to alter your defaults.
The global settings option is particularly useful as it has sliding scales you can adjust. For example, “Maximum profile views” serves for setting up the maximum number of LinkedIn profiles you want Zopto to visit daily (thus sending a notification to the prospect that their profile has been viewed).
Similarly, “Maximum invites” which can be used to set the maximum number of connection requests you want Zopto to send out per day.Below these settings, you’ll also see a section titled “Global blacklist” which is where you can add websites (exact domains) or exact company names you don’t want Zopto to contact.Billing
Here, you can see all the payment and billing info for your Zopto account. If you need to make changes or view your subscription, you’ll find details here.
Templates
This is where you can create templates that you’ll be using for your outreach. You can either create your own or use some of the already available templates. If you’re working on different campaign goals for your LinkedIn lead gen, it’s handy to be able to edit your templates.
You can adjust this template to suit your campaign needs. You can also add different variables, such as the prospect’s first name, to give your messages more flair. If you have the need, you can even create your own custom variable.
There are three sections in the Templates submenu:
- Invite. Where you can customize your initial outreach request templates.
- Sequence. Where you can set up a sequence of message templates you’d like to be sent after you connect, or as a follow up if you haven’t connected with your prospect already.
- InMail. Which is where you can create templates for InMail messages.
In all of these sections, you can also find readily available templates to use if you don’t want to create one yourself.
Step 2: Creating the Campaign
So, now that we’re familiar with some of the basics of Zopto and what it can do, it’s time to go into the details of how to create a campaign. Whether it’s doing customer research to identify your target audience or reaching out directly to decision-makers, you can do it in Zopto.
We’ve outlined the key steps to this process below:
1. Go to Campaigns and click on Create Campaign.
2. A pop up will show up which will allow you to set up the basic settings for the campaign. For this example, we’re going to set the name as “Demo campaign”.
3. Next, you can select how you’ll import your contacts. You can do this in several ways:
- Filter URL – insert the URL from your Sales Navigator search.
- Profile links – insert specific LinkedIn profiles you’d like to reach out to. You can either insert them one by one or upload a CSV document with your contacts.
- In-app LinkedIn search – this will lead you directly through LinkedIn in order to source the leads there. A pop-up will show asking you to choose between two platforms: LinkedIn Premium or Sales Navigator.
For example, if you choose Sales Navigator from the options, you’ll be given a pop up showing the same filters that Sales Nav has.
4. Lastly, you can choose to either:
- Ignore first-degree profiles. Choose this to avoid messaging your existing contacts, and instead focus on reaching out to new prospects.
- Automate data cleansing. This option enables automatic cleansing of the extracted profiles, mostly applying to the First Name, Company Name, and Title column.
- Include profiles locked in a previous campaign. This enables you to process profiles that were previously locked in a different campaign.
- Include profiles that have already responded. This enables you to message profiles with whom you’ve already communicated on LinkedIn.
Step 2.1: Importing prospects via URL
As we’ve seen, there are several ways that you can import prospects and contacts. It’s worth going through each in more detail. This means that you’ll be able to choose the method(s) that work best for you. Let’s start with how to import prospects using the URL:
1. Log in to your Sales Navigator account.
2. Use the filters on the left side to filter your prospects.
For example, enter the keyword “marketing”, set the location to be “Denver, CO”, Title: Vice President, Industry: Marketing and Advertising, and set any other filters to nail down your ideal prospects.
3. Once you’ve filtered the leads, go ahead and grab the URL from the search results.
4. Insert the URL into the relevant field.
5. Lastly, click on “Create Campaign” to finalize your settings.
Step 2.2: Importing prospects one by one or with a CSV file
Next, we’ll look at how you can take a more manual approach to import your prospects to Zopto. Again, there are a couple of ways you can do this, either one-by-one or in a CSV batch file:
1. If you choose to add prospects one-by-one, you first need to find your prospects on LinkedIn and copy and paste their profile URL into the field in Zopto. If you’re importing multiple, make sure to add each profile URL on a new line.
2. If you choose to import a CSV file with your contacts, you’ll first need to export your contacts from LinkedIn into a spreadsheet and download it as a .CSV document.
3. After you’ve done so, you’ll need to make sure your columns are properly named in the spreadsheet, in order to continue to the next step.
4. Next, you can upload the .CSV file directly into Zopto.
5. Once you upload it, you’ll be able to choose the variables (which will be automatically imported from the spreadsheet), which you can then use in your outreach templates.
6. Lastly, click on “Create Campaign” to finalize your settings.
Step 2.3: Add contacts via the “In-app LinkedIn Search” Option
One of the useful features of Zopto is that you can use the in-app LinkedIn search to add contacts. As mentioned before, when you choose this option, you’ll be able to choose to either use LinkedIn Premium or Sales Navigator:
1. By choosing Sales Navigator you’ll be given the same options as you would in the actual LinkedIn Sales Navigator. Below, you can see that we’ve set some filters for our campaign.
2. Once you click on “Show results” in the bottom right corner, you’ll see all the profiles that match the criteria we’ve set.
3. If you need to make any changes to the filters, you can click on “Back” in the bottom right corner and Zopto will take you back to the filters from the previous step
4. If you’re happy with the results, go ahead and click on “Create Filter” in the bottom right corner.
5. Lastly click on “Create Campaign” to finalize your settings.
Step 3: The Finer Details
Once you click on Create Campaign, you’ll be taken back to your Campaigns submenu/dashboard. From here, you’ll be able to see all of your campaigns (if any) and the progress Zopto is making with fetching your contacts for your newly created campaign.
In the screenshot below, you can see the progress with our new campaign. You can see the status is “Fetch Starting,” meaning Zopto is fetching/importing the contacts we’ve added/selected.
When you click on the name of the campaign you’ll be taken to a new dashboard where you can adjust the settings for your campaign.
Campaign
This is where you can adjust the basic settings for your campaign such as the name, the contacts, and the rules (with the checkmarks). It’s all fairly self-explanatory.
Profiles
In this tab, you can see all the contacts that you’ve imported. You can also then export them in a .csv file.
At this stage, you can select one or multiple contacts to export. If you select the checkbox to the left of the contact name, you’ll be given options to either:
- Skip profile (skip the profiles from processing in the selected campaign)
- Reinclude skipped profiles (re-include them for processing in the campaign, if they were excluded from the selected campaign)
- Remove profile (from the campaign entirely)
Schedule
On this tab, you can adjust the campaign schedule, essentially allowing you to determine when the messages will be sent out. You can toggle ON/OFF to choose which days the campaign will be active on, or move the two bars on the sliders to adjust the time of day during which you’d like the messages to be sent out.
Above the various sliders and selectors, you can set the time zone. So, if you’ve got campaigns running in other time zones, you can make sure your activity lines up with their working day.
Once you’ve set your preferred time, make sure to click the Save Changes button.
Modules
The Modules tab is perhaps the most complex. Here, there are five different features you can use for your campaign. This is where you can drill down into some more granular detail with your efforts.
Profile views
With the profile views feature, you can set your campaign to visit thousands of profiles each month, making your prospects aware of your visit. You can set this anywhere between 0 and 100 visits per day.
By selecting Auto-scale views, you make sure that the number of views gradually increases every day, to better emulate human behavior. The number of views will start at 20 and then automatically increase by two each day, depending on your campaign settings.
With the Randomize views number setting, you can randomize the upper profile views limit within a range of 5 ensuring that you do not process the exact same number each day.
Twitter likes
When this feature is turned on, Zopto will automatically search for the Twitter profile of all the profiles that you process and favorite their last tweet. If you’re trying to get the attention of your prospects, this is a very subtle yet powerful way of going about it.
On the slider, you can set the maximum number of tweets to be liked in a day (from 0-100)
Profile invites
When this feature is turned on, you can target your ideal prospects on LinkedIn by sending thousands of personalized invitations to connect per month, all automatically.
With the Maximum invites in a day slider, you can set the upper limit on the number of invites that will be sent per day in the selected campaign.
Similarly, with the Invite Delay (Days) slider, you can postpone the invitation to connect with the profile after the profile was viewed based on the number of hours or days set on the slider. It’s a useful way of making your activity seem more natural.
The Auto-scale invites works in the same ways as the auto-scale views one. Here, you can make sure that the number of invites gradually increases every day, to better emulate human behavior. The number of views will start at 20 and then automatically increase by two each day, depending on your campaign settings
Finally, with Randomize invites number you can randomize the upper profile invites limit within a range of five, ensuring that you do not process the exact same number each day
You can also select a template to go out with the profile invites.
Free InMails
This feature allows you to automatically send thousands of InMails per month to LinkedIn premium members with an open profile, even if they are outside of your network. There are some useful tools you can implement here too.
By selecting Auto-scale InMails, you make sure that the number of InMails gradually increases every day. As with other features of this nature, the number of views will start at 20 and then automatically increase by two each day, depending on your campaign settings.
With Randomize InMails number you can randomize the upper profile views limit within a range of five. This stops you from processing the exact number each day, which LinkedIn tends not to like.
The Maximum InMails in a day slider lets you set an upper limit on the number of InMails you send per day in the selected campaign, ranging from 0 to 100. You can also select a template to go out with the InMails.
Sequence
This feature can drive conversations at scale with all of your recently added connections. It does this by sending them a sequence of personalized messages, which helps drive natural engagement and can help move leads through the sales funnel.
The sequence module will also detect all responses, which means that your contacts do not receive additional follow ups once the conversation starts in earnest.
By clicking on Add step, you can add up to 4 sequence messages, and for each sequence, you can choose a different template. You can also set the number of days you’d like the message to be sent out after, from one up to 30 days.
Final thoughts
So, that’s everything you know about building a campaign using Zopto. As we’ve seen, there are plenty of neat tools and features that you can use to customise your efforts. By adjusting these various settings, you can come up with unique and effective campaigns that connect with your target audience.
Take your time to familiarise yourself with the various features available. This can help you maximise the potential of your Zopto campaign.