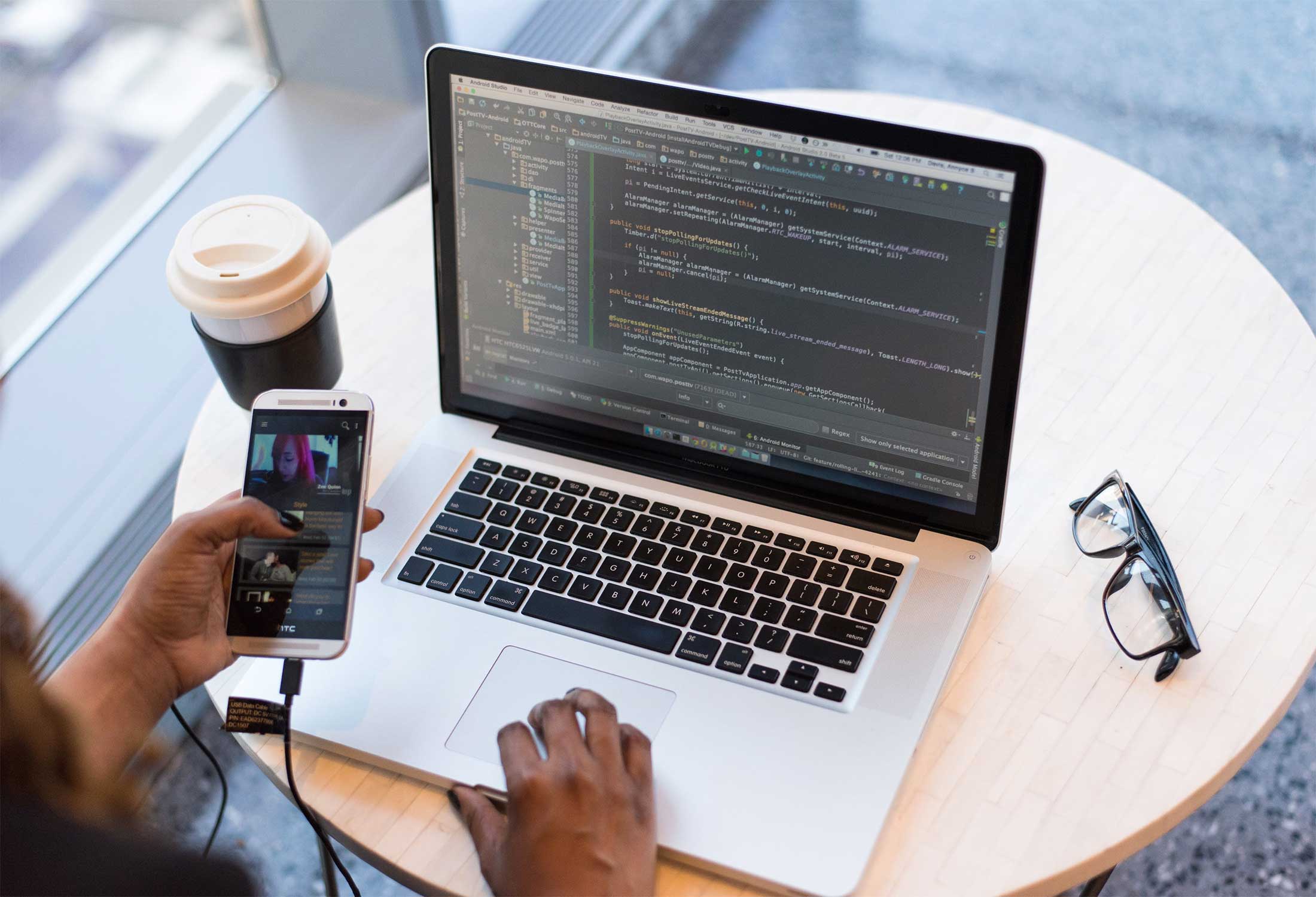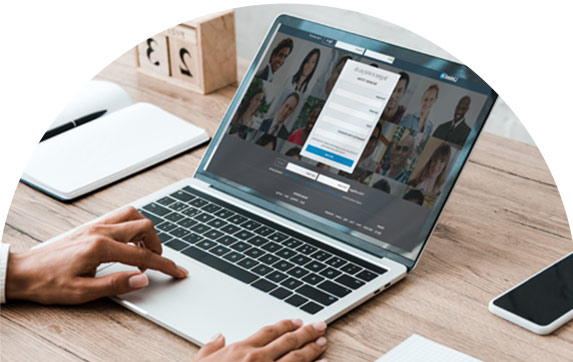If you’re reading this, you’ve likely already built your lead generation campaign with Zopto. It’s now time to think about how you’re actually going to run it. Thankfully, there are plenty of great tools that you can use in your Zopto campaign, as we’ve already outlined. Here, you’ll learn more about the next steps of running your campaign in Zopto.
Step 1: The campaign dashboard
Once you click on Create Campaign, you’ll be taken back to your Campaigns submenu/dashboard. This is where you’ll be able to see all your campaigns once you’ve built them. You can also monitor the progress that Zopto is making with fetching your contacts for your newly created campaign.
In the screenshot below, you can see the progress of your new campaign (“Fetch Starting”). This means Zopto is fetching/importing the contacts we’ve added/selected.
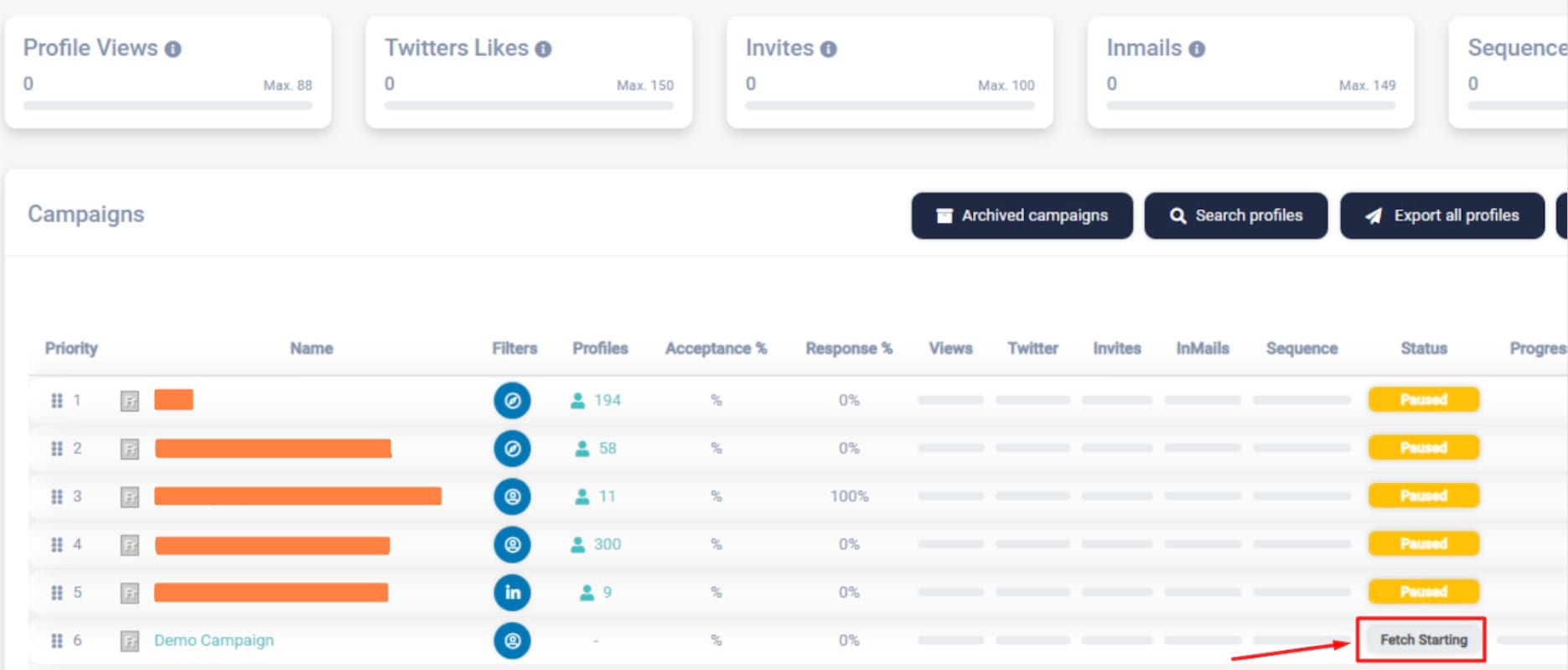
When you click on the name of the campaign you’ll be taken to a new dashboard where you can adjust the settings for your campaign.
Here is the dashboard that you’ll be taken to.
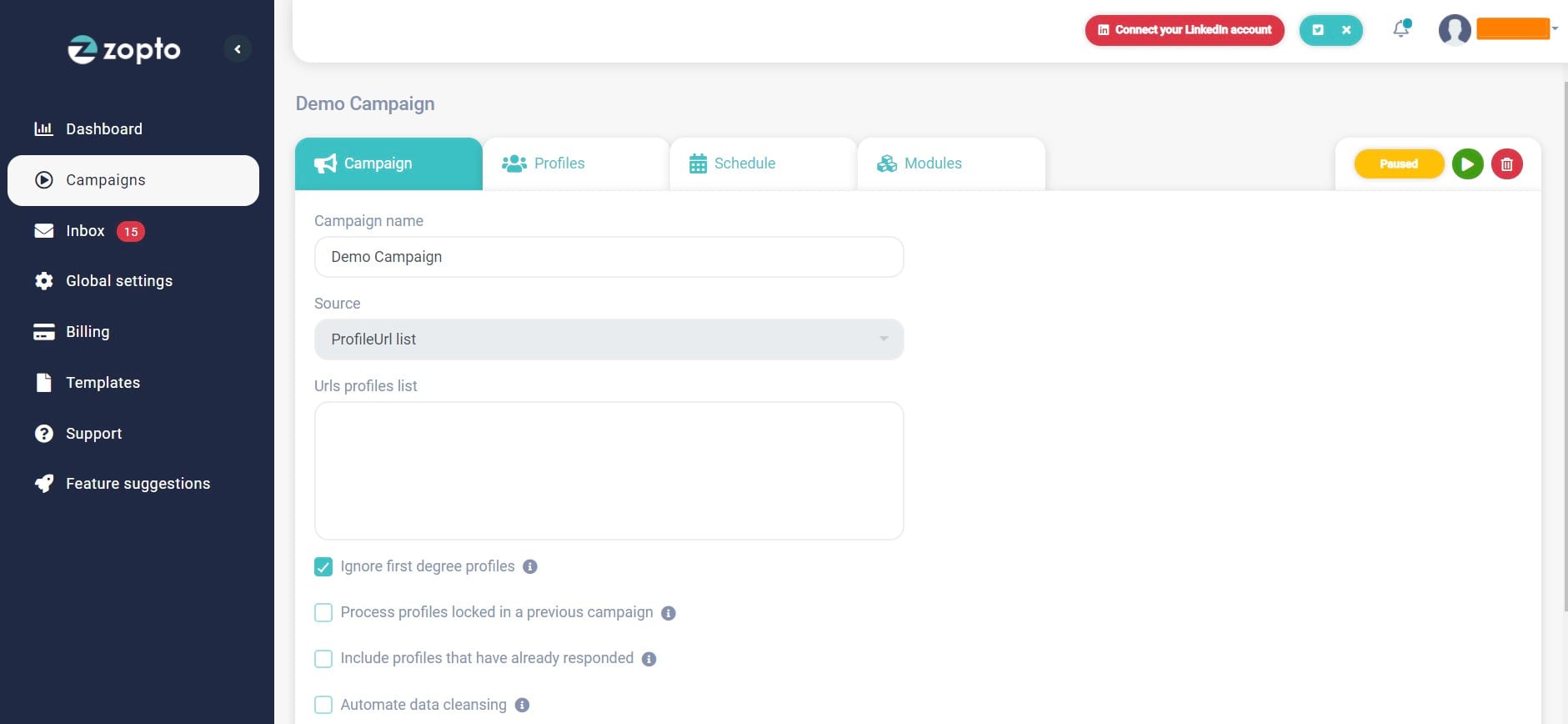
You’ll find 4 tabs here:

Campaign
This is where you can adjust the basic settings for your campaign, such as the name, the contacts, and the rules that apply (by using the checkmarks).
Profiles
On this tab, you can see all the contacts that you’ve imported. You can export them in a .csv file for use offline. Often, this step combines well with your customer research to determine your target audience.
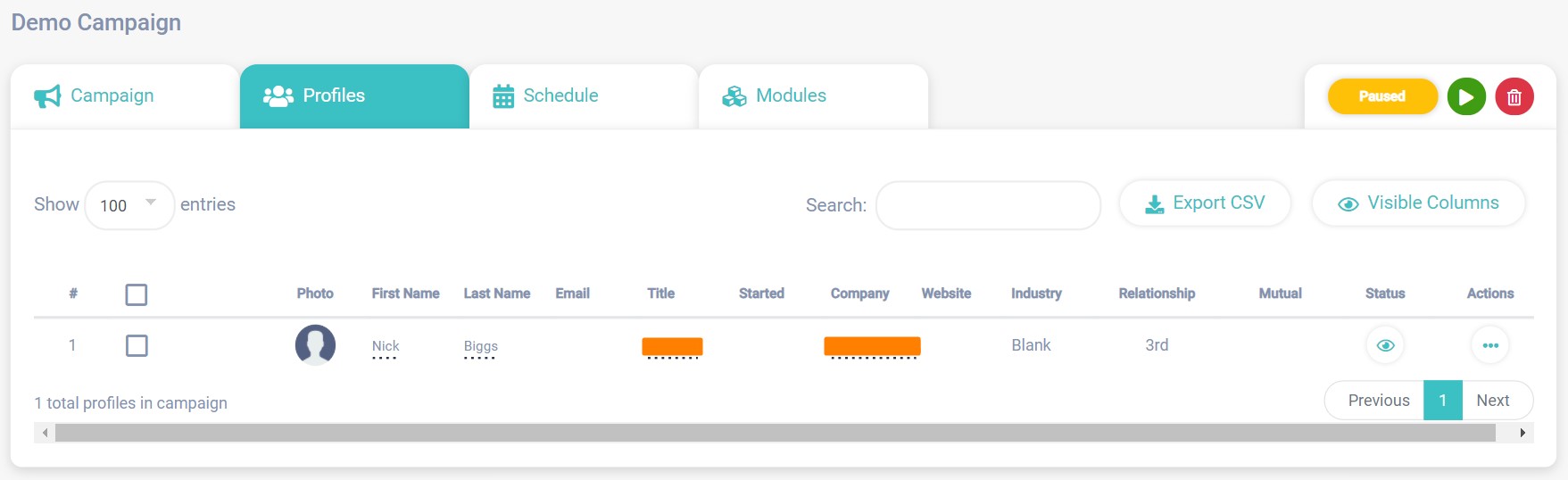
You can select one or multiple contacts, and if you do select the checkbox to the left of the contact name, you’ll be given options to either:
- Skip profile – skip the profiles from processing in the selected campaign.
- Reinclude skipped profiles – re-include them for processing in the campaign, if they were excluded from the selected campaign.
- Remove profile – remove them entirely from the campaign.
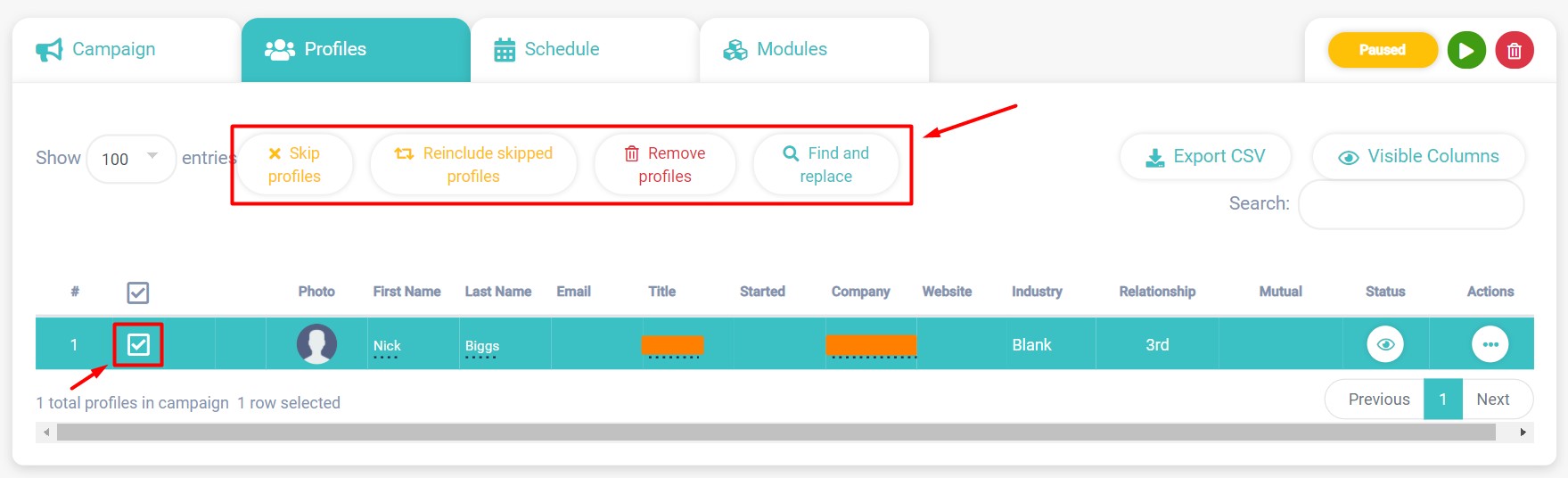
Schedule
On the schedule tab, you can adjust the campaign schedule, such as when your messages will be sent out. You can toggle ON/OFF to choose which days the campaign will be active on, or move the two bars on the sliders to adjust the time of day during which you’d like the messages to be sent out.
Above that you can also set the time zone. Once you’ve set your preferred time, make sure to click Save Changes on the button below.
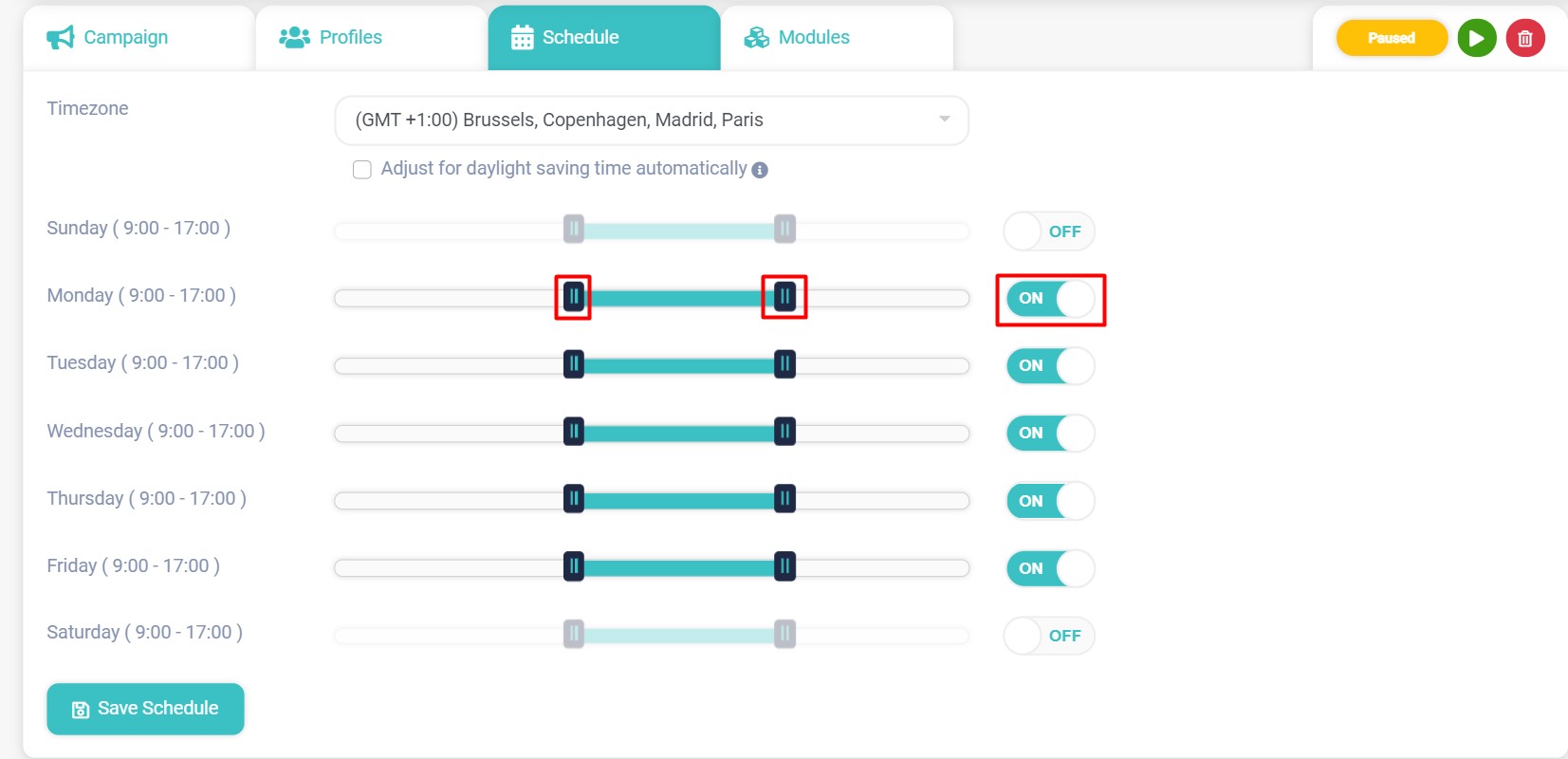
Modules
In the Modules tab, you have 5 features you can use for your campaign:
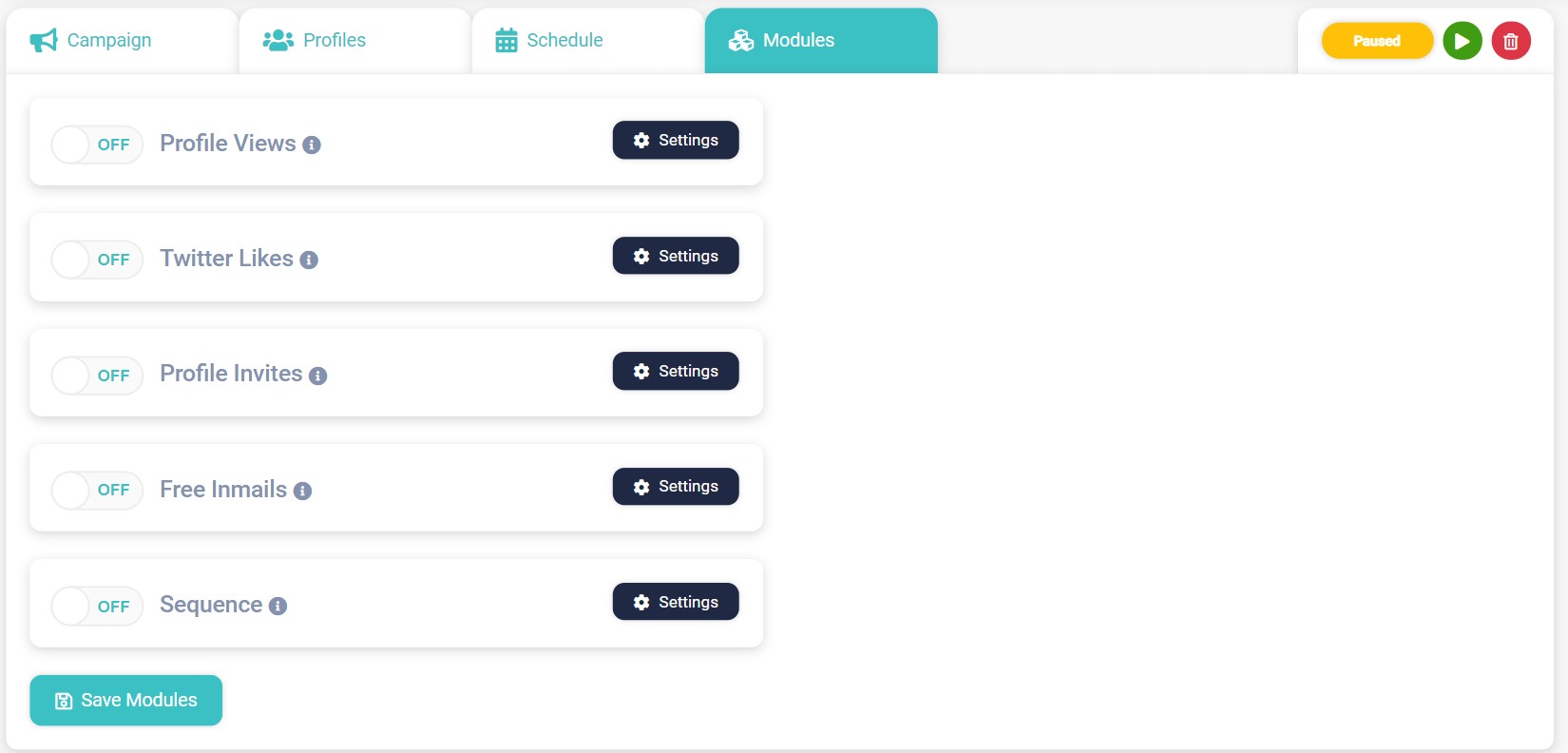
Profile views
You can use this feature to automatically visit 1000s of profiles each month, making your prospects aware of your visit. This can be set from 0-100 profile visits per day, and this will be determined by your campaign goals.
By selecting Auto-scale views you make sure that the number of views gradually increases every day, to better emulate human behavior. The number of views will start at 20 and then automatically increase by 2 each day, depending on your campaign settings. With Randomize views number you can randomize the upper profile views limit within a range of 5 ensuring that you do not process the exact same number each day
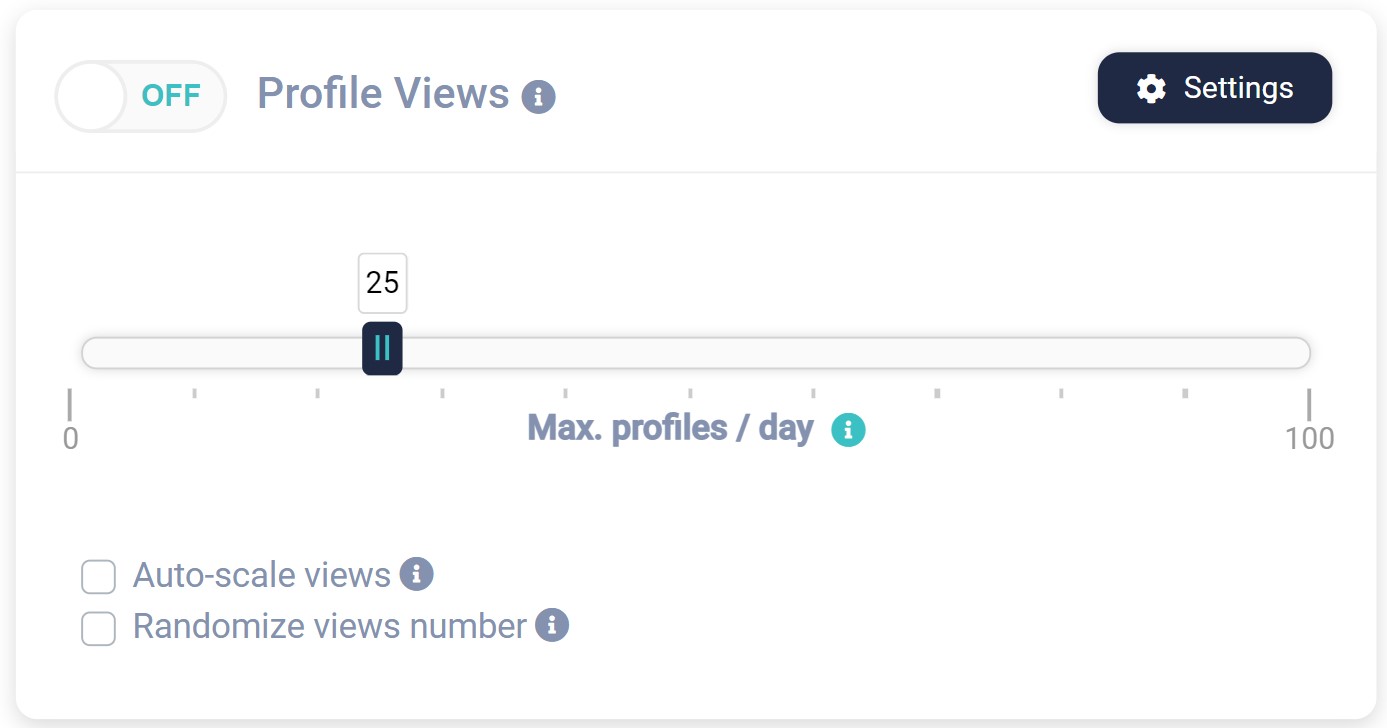
Twitter likes
When this feature is ON, Zopto will automatically search for the Twitter profiles of all the profiles that you process, and favorite their last tweet. This is a very subtle yet powerful method to get their attention. On the slider you can set the maximum number of tweets to be liked in a day (from 0-100).
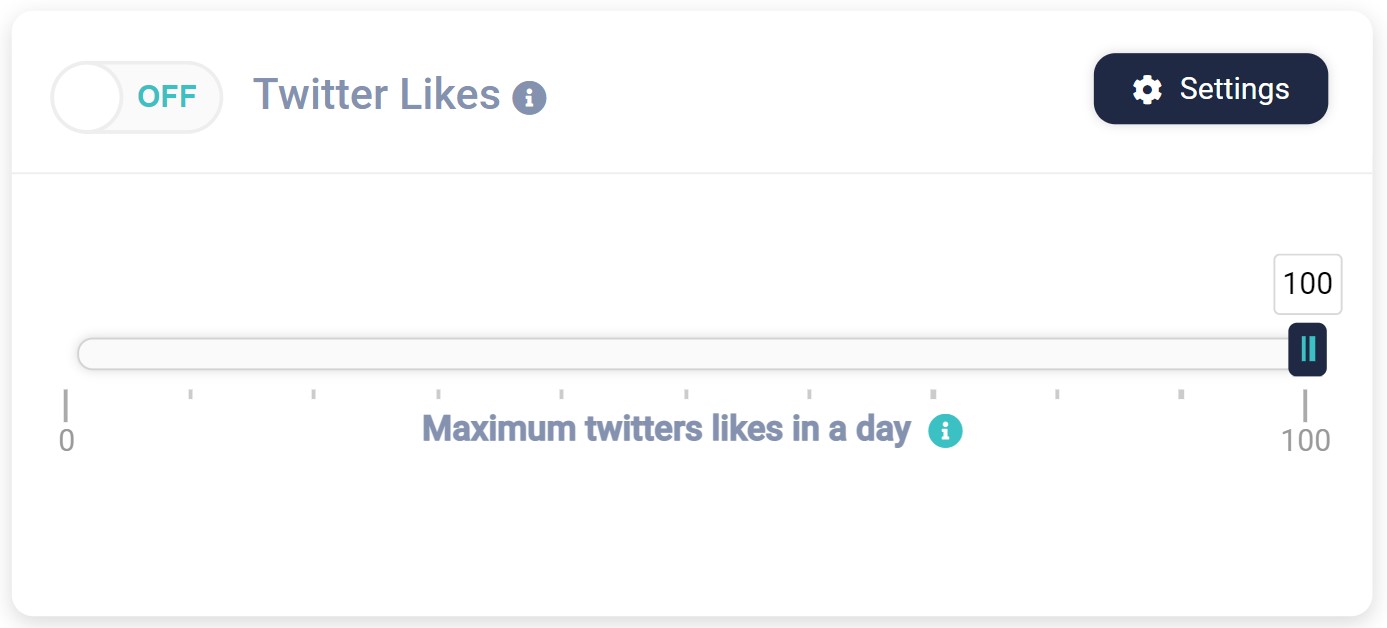
Profile invites
When this feature is ON, you can target your ideal prospects on LinkedIn by sending thousands of personalized invitations to connect per month, all on auto pilot. By this point, you should have already spent time building the prospect list for your campaign.
With the Maximum invites in a day slider, you can set the max number of invites that will be sent per day in the selected campaign. With the Invite Delay (Days) slider, you can postpone the invitation to connect with the profile after the profile was viewed based on the number of hours or days set on the slider.
By selecting Auto-scale invites, you make sure that the number of invites gradually increases every day, to better emulate human behavior. The number of views will start at 20 and then automatically increase by 2 each day, depending on your campaign settings. With Randomize invites number, you can randomize the upper profile invites limit within a range of 5 ensuring that you do not process the exact same number each day.
You can also select a template to go out with the profile invites.
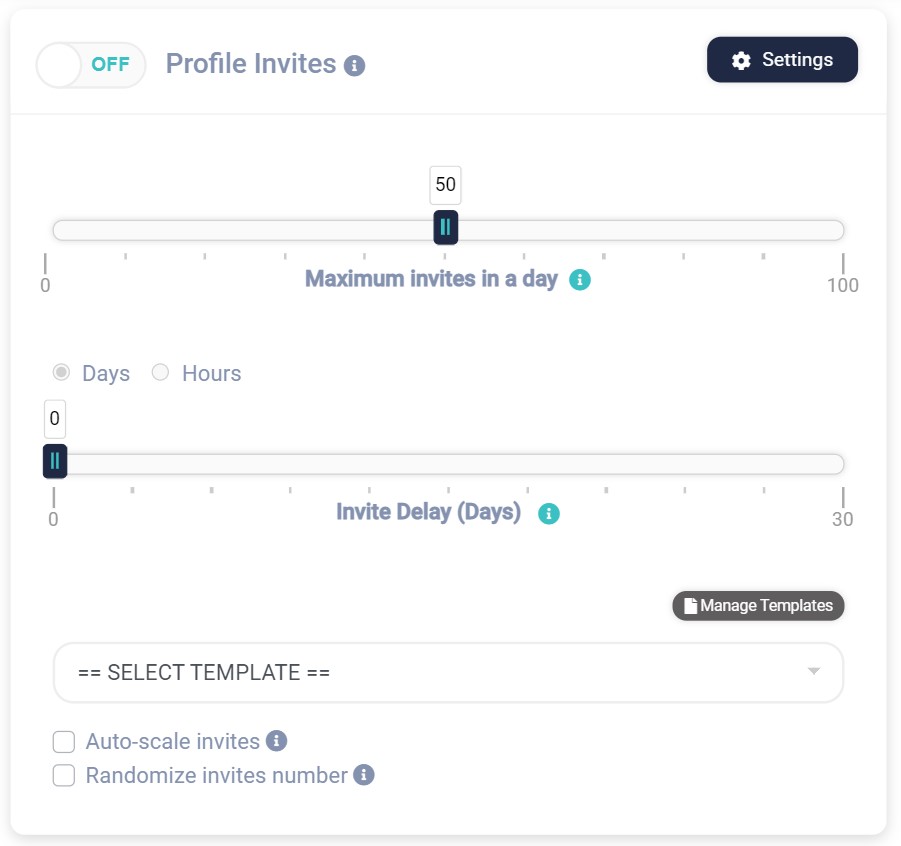
Free InMails
This feature allows you to automatically send thousands of InMails per month to LinkedIn premium members with an open profile, even if they are outside of your network. By selecting Auto-scale InMails you make sure that the number of inmails gradually increases every day, to better emulate human behavior. The number of views will start at 20 and then automatically increase by 2 each day, depending on your campaign settings.
With Randomize InMails number you can randomize the upper profile views limit within a range of 5, ensuring that you do not process the same number each day. You can also select a template to go out with the InMails. With the Maximum inmails in a day slider, you can set the max number of inmails that will be sent per day in the selected campaign. (from 0-100)
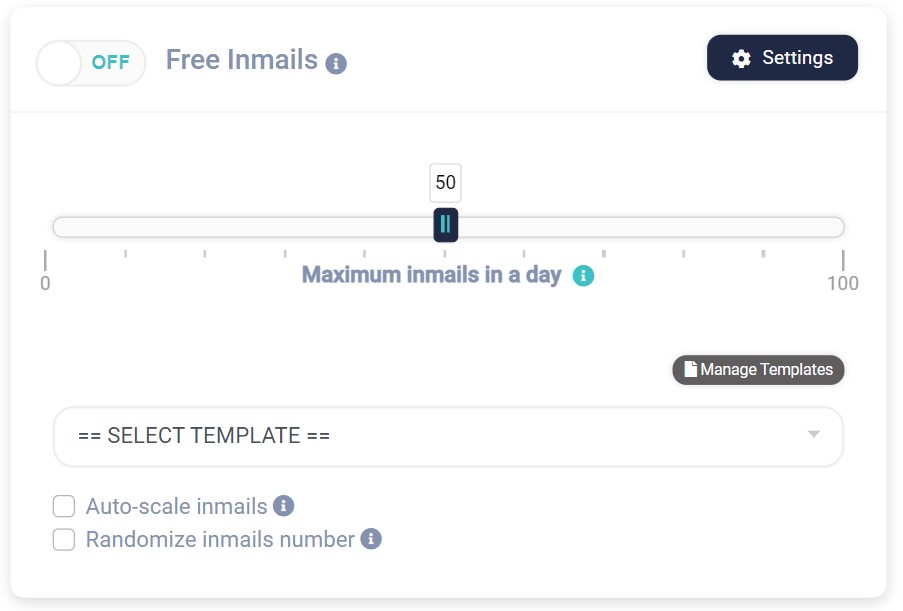
Sequence
This feature can drive conversations at scale with all your recently added connections by sending them a sequence of personalized messages. The sequence module will also detect all responses so they do not receive additional follow ups once the conversation starts.
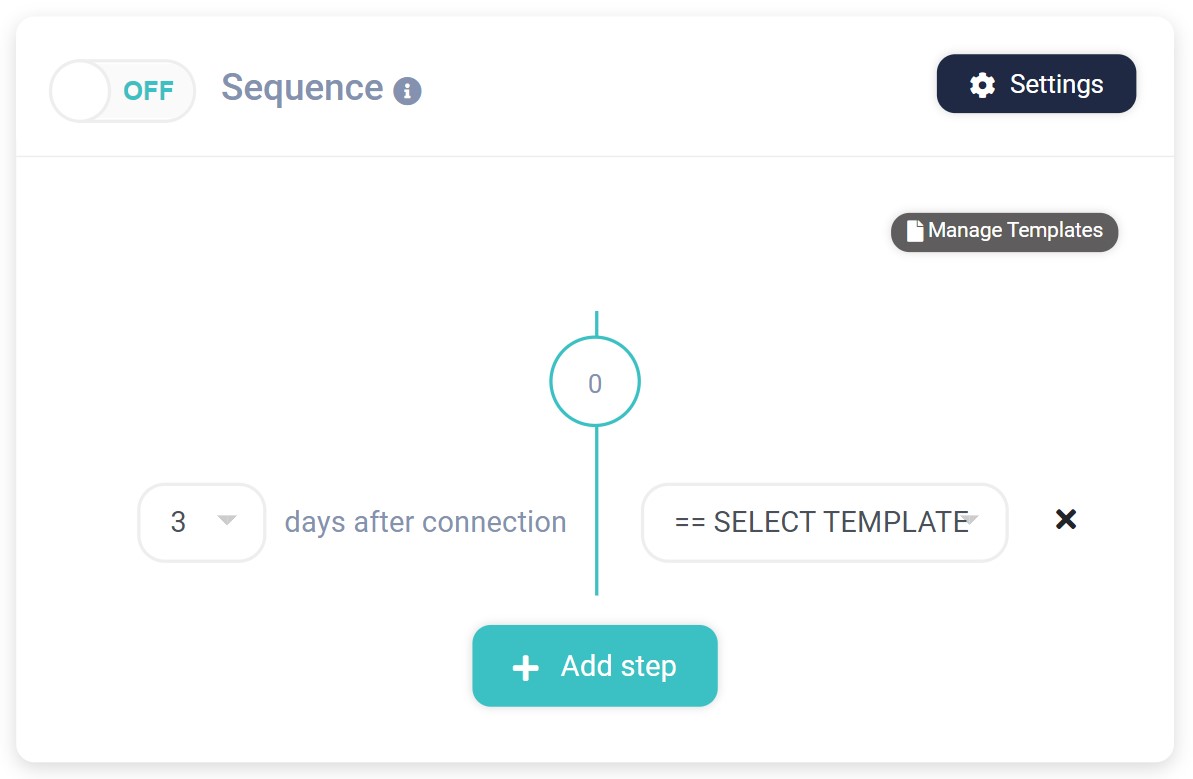
By clicking on ‘Add step’, you can add up to 4 sequence messages. For each sequence you can choose a different template. You can also set the number of days you’d like the message to be sent out after (from 1 up to 30 days).
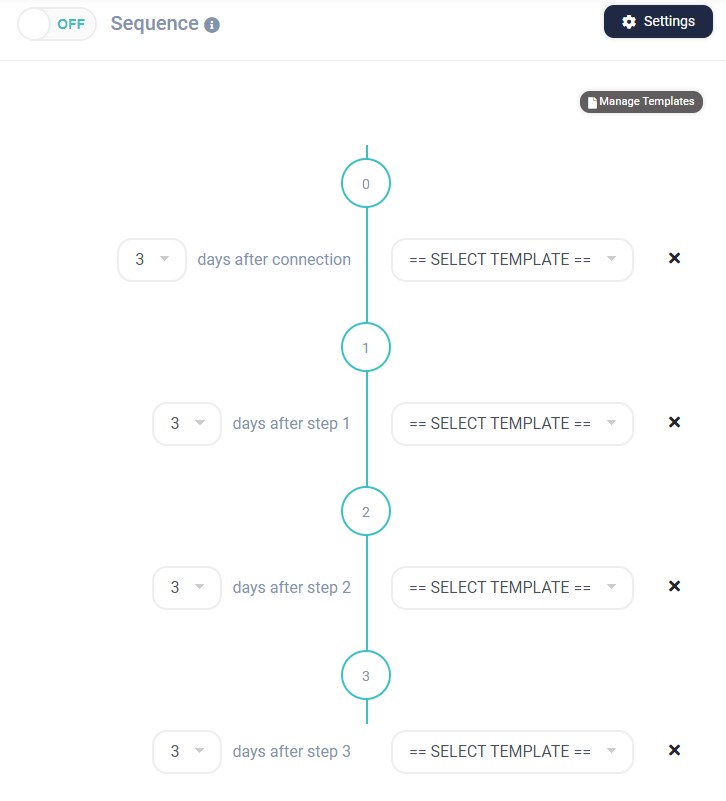
Step 2: Managing your progress
Once you have set up your campaign, it’s time to run it. You can keep track of it’s overall progress in the Dashboard.
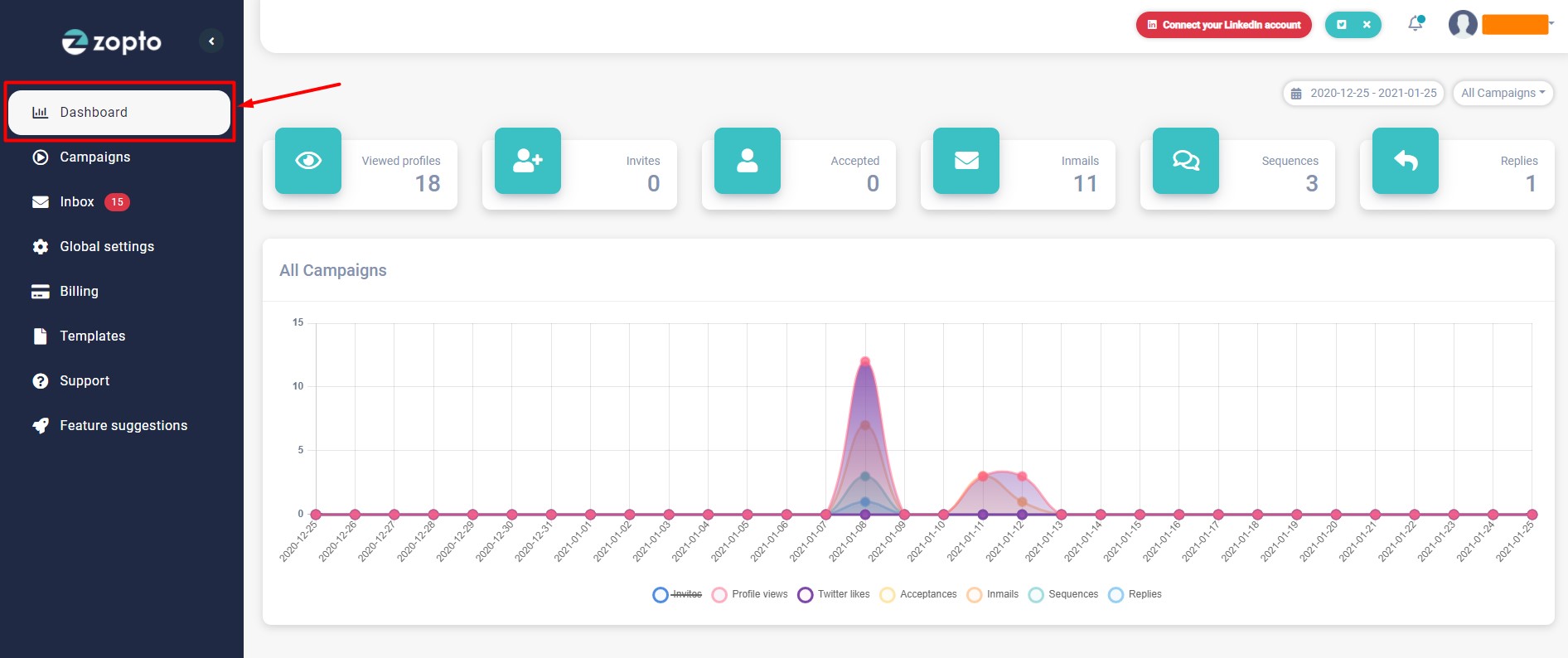
There’s a few things you can do if you want to view certain pieces of information.
View your progress for a campaign for a specific date range in the top right corner:
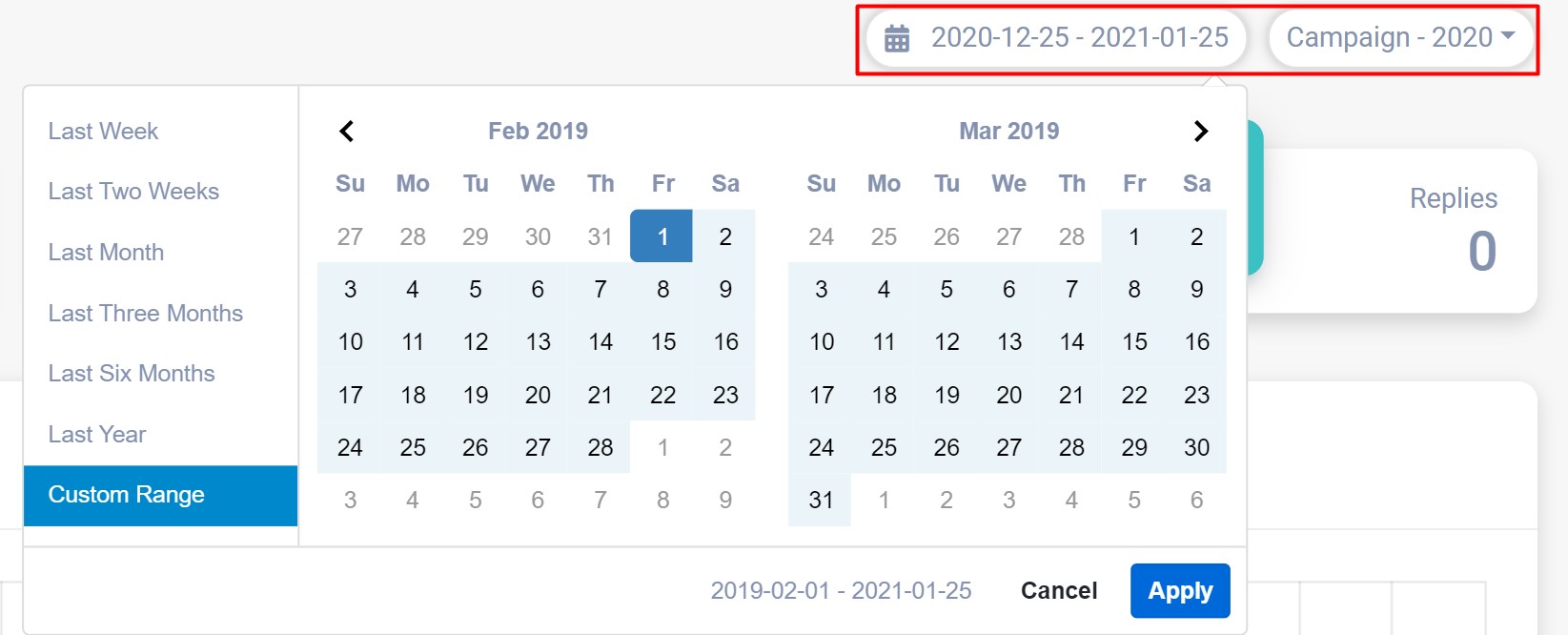
You can click on the filters below the graph to see specific aspects of each campaign. For example, we’ve selected to see progress for All Campaigns within a range of 2 years:
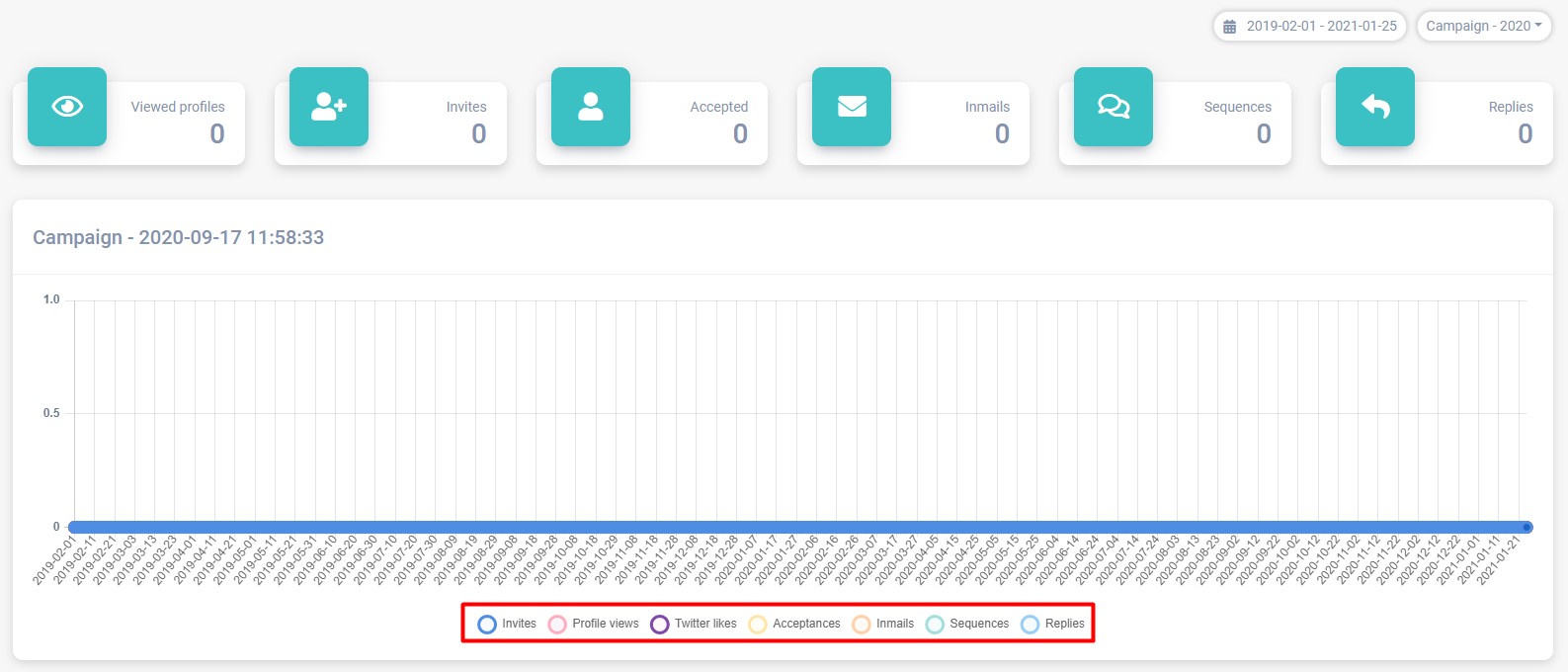
Once we click on one of the buttons below the graph, for example “Invites”, this will automatically remove the stats for Invites from the graph (notice how the blue color is gone compared to the previous picture; blue = invites):
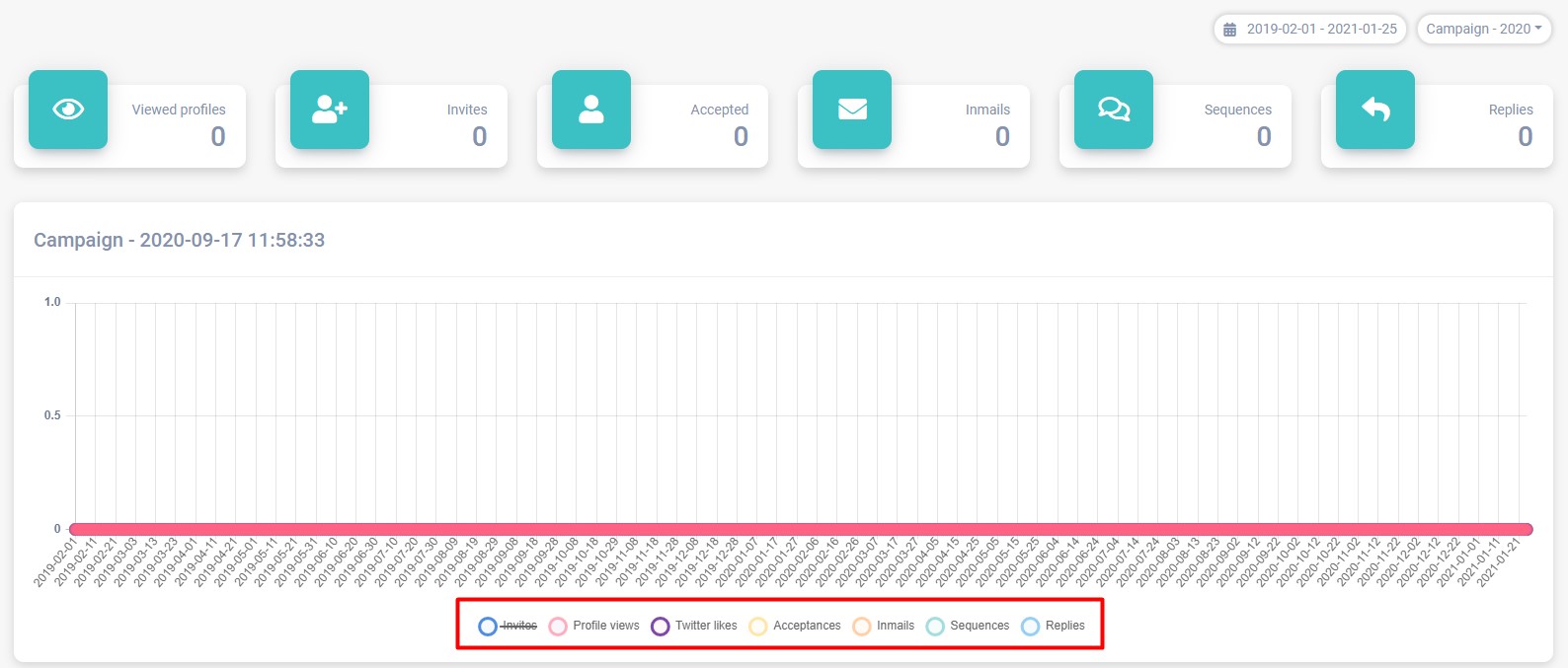
When you hover over the line in the graph you’ll be shown the date (which is 2019-12-17 in this case), and a certain stat info. In this instance, we hovered over “Profile Views” to see how many profile views you had for all campaigns on 17th December 2019:
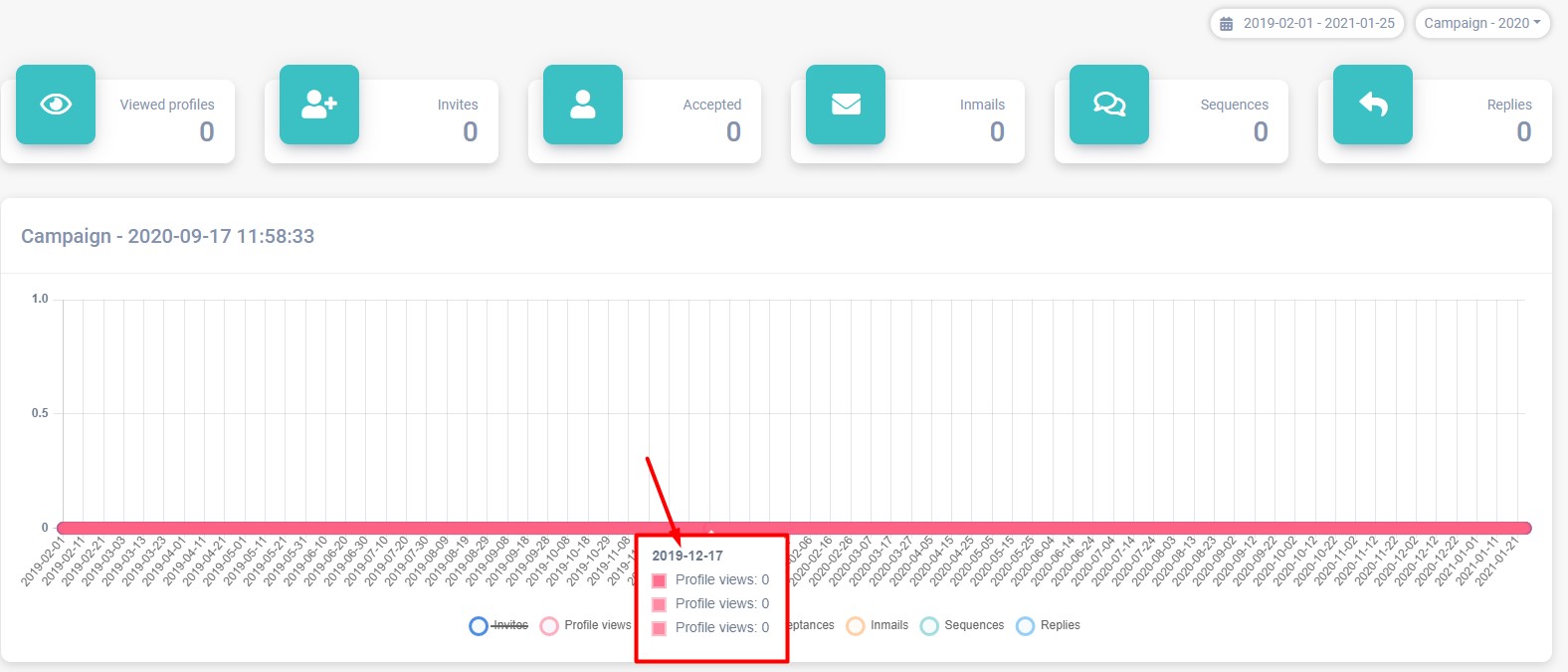
Just above the graph you can see a summary of overall stats for the campaign you selected presented in an easily readable way.
Campaigns Tab
If you go to the “Campaigns” tab, you can access each campaign you’ve created.
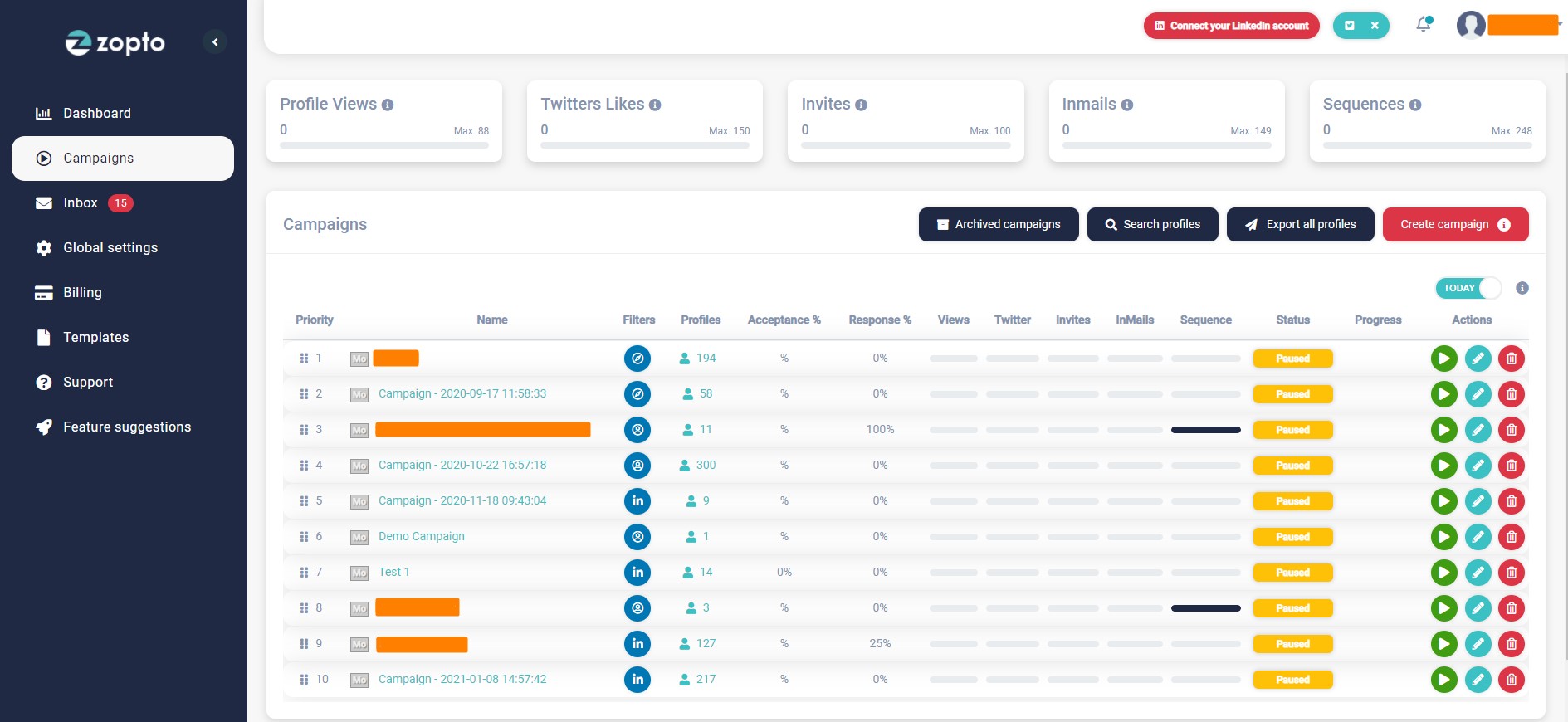
Here, you can see the following:
Campaign Priority
By clicking on this button with 6 dots, you can drag and drop and reorder your campaigns in a way that suits you best. Organize your campaigns by updating the running priority, to optimize your results.
To change the priority of a campaign over another, go to the Campaigns tab, and in the priority column next to the number that represents the current campaign order, click and hold the drag icon to move the campaign up or down.
After changing the priority of the campaigns, make sure to save the order of the new campaigns, by pressing the Save Priority button. Keep in mind that this order will take effect one hour after they were saved.
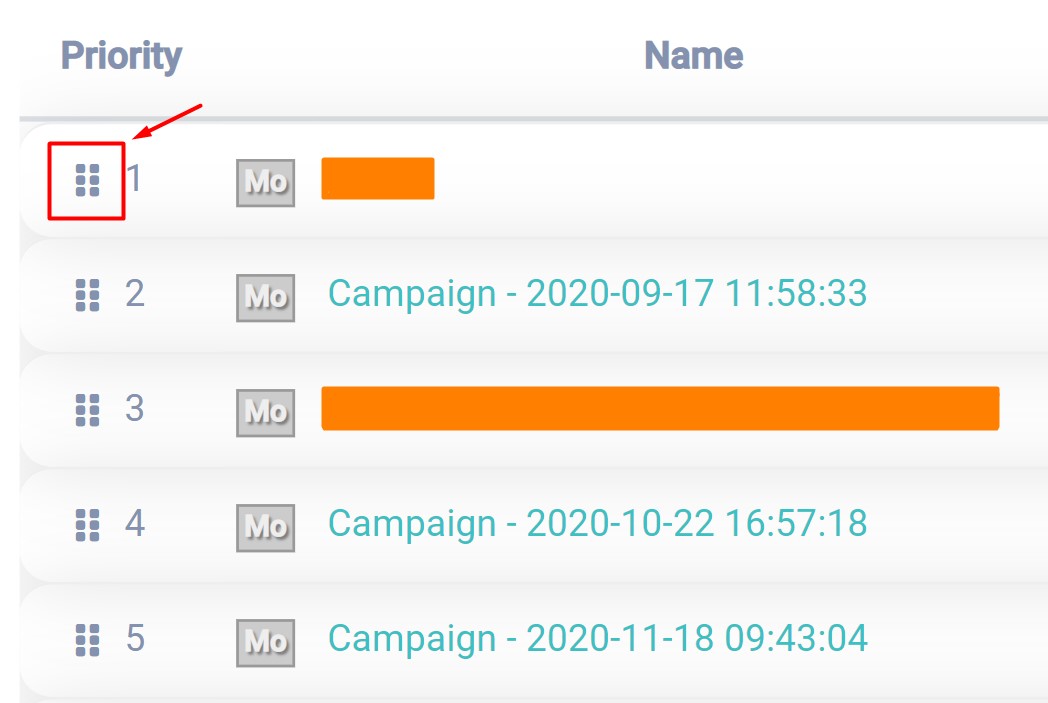
Campaign Name
The name you have given to your campaign.
Filters
By hovering over the icons in the Filters column, you can see what method was used to import contacts into Zopto – whether they were imported via a Sales Navigator URL, via a profile list or through the in-app LinkedIn in Zopto (all these were discussed in the previous post Building the Campaign in Zopto).
Profiles
This column shows the number of contacts you have imported in Zopto. Clicking on any number will take you to the list of contacts you have imported for the specific campaign. For example hovering over the icon like in the screenshot lets us know we’ve imported contacts via a profile list.
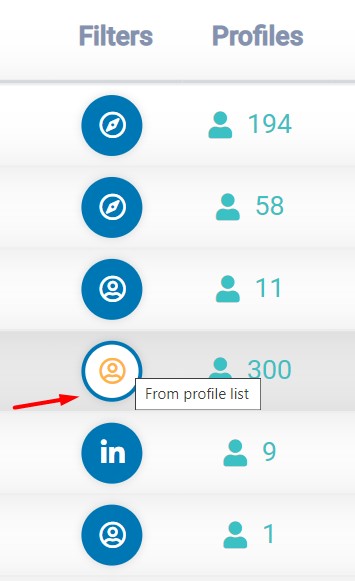
Acceptance %/Response %
Here you can also see the campaigns daily/overall progress. Hovering over any of the fields from “Views” to “Sequence” will show you the daily progress for each campaign. (as seen in the screenshot below). Next to that you can see the Status column which shows if your campaign is running, paused, or not running.
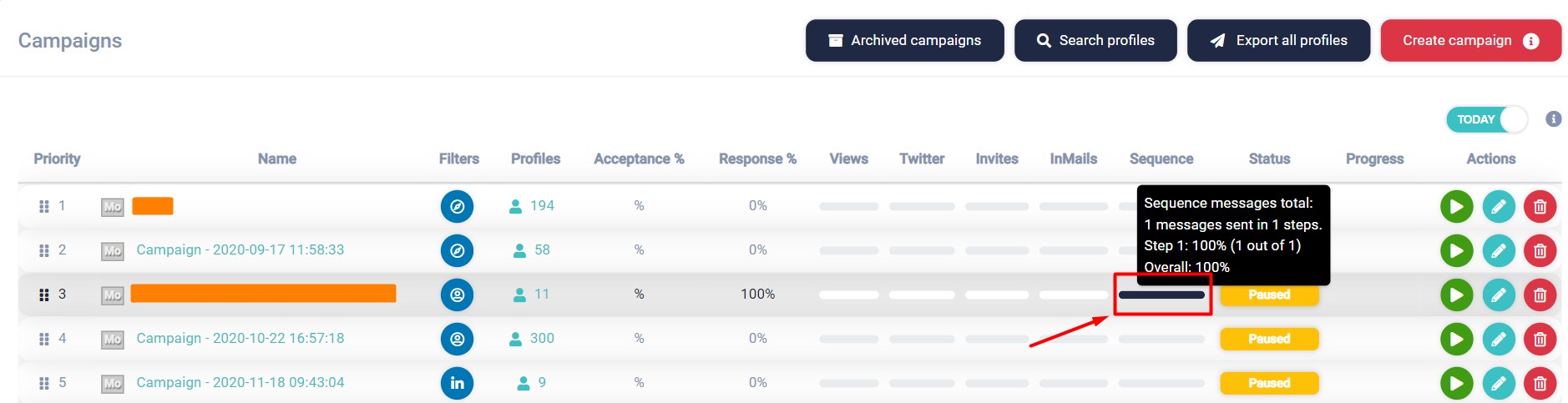
Daily Progress
By toggling this button right above the campaign progress board in the top right corner, you can choose whether to see the campaigns daily progress or their overall progress:
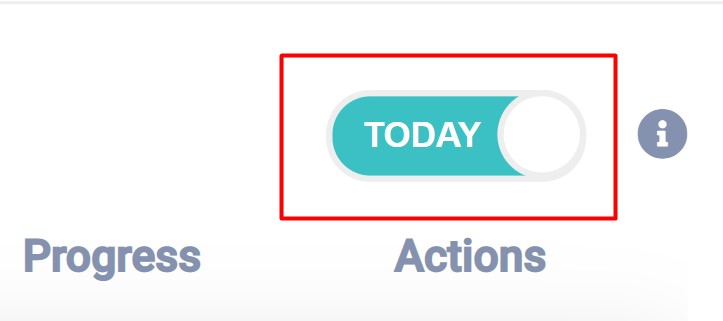
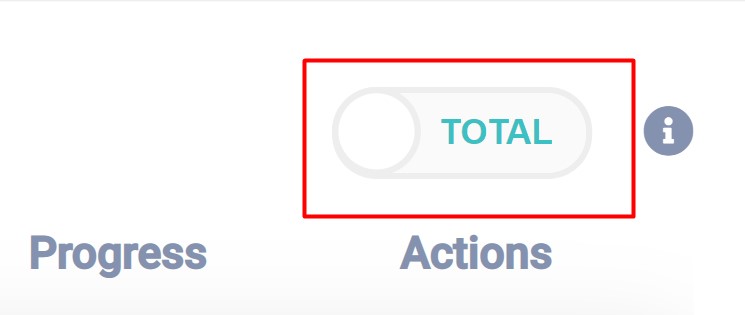
These three buttons can be used to “Start Campaign”, “Edit campaign” or “Delete Campaign”:
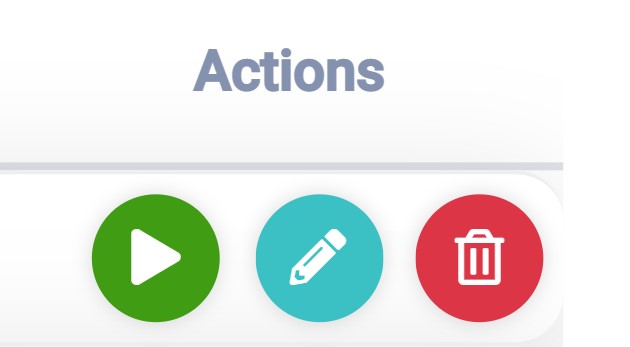
Archived Campaigns
Above this entire section you can see buttons which allow you to access archived campaigns, search for specific prospect profiles within all of your campaigns, export all profiles from all of your campaigns, or create a new campaign.
You can free up your Campaign tab by archiving a campaign. This will move the campaign to a different section, allowing you to track the campaigns that are important to you without the risk of losing all the data from the archived campaign.
The campaign can be restored by pressing the Archived Campaigns button next to Search Profiles. Look for the campaign you want to restore, and press the action button. This will bring back the campaign to your active campaigns tab.

Right at the top of the Campaigns section you’ll be able to see a summary of daily Profile Views, Twitter Likes, Invites, Inmails, and Sequences

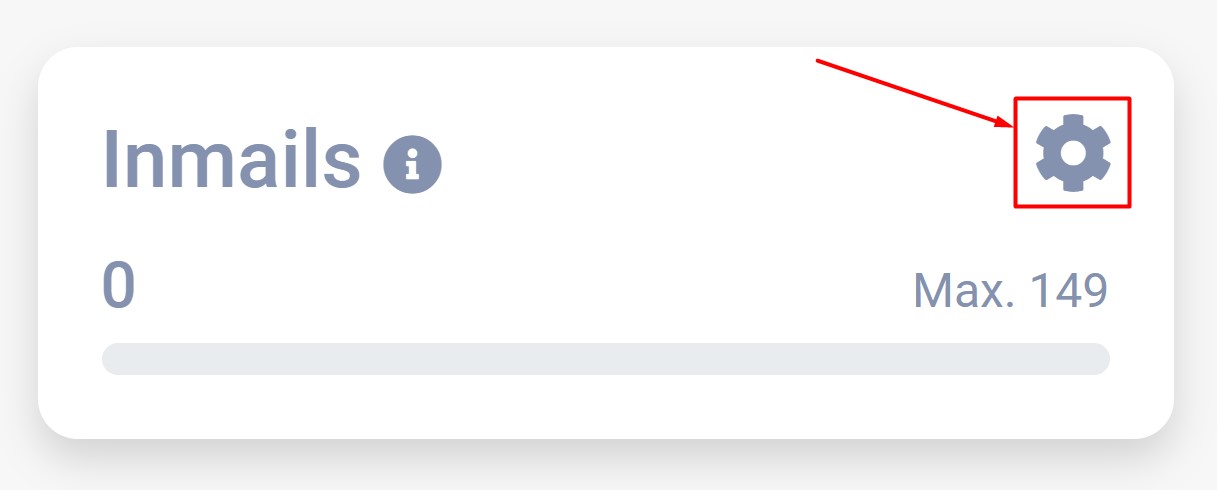
Hovering over one of them will show you the Settings button which, when clicked on, will take you to the settings panel for that specific info. Here, you can adjust the daily limits (this was discussed in the previous post)
Final Thoughts
So there’s the basics on running the campaign in Zopto. There’s loads of tricks that you can use to streamline your campaign, and lots of different features that you can use to customise and personalise it however you like. This means that you can end up running a campaign that is perfectly suited to your target audience.
It’s worthwhile making sure you go through the whole system and familiarising yourself with the different features. This way, running the campaign in Zopto will be quick and easy.