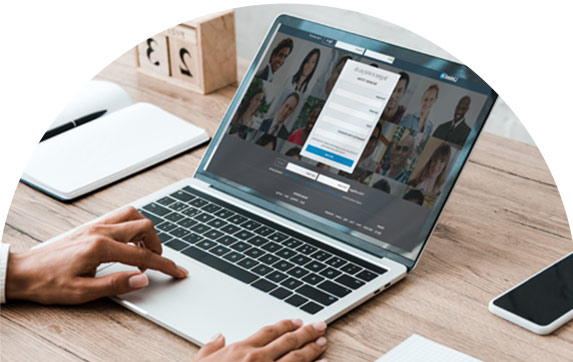LinkedIn is the ideal platform for professional networking and building business relationships. You can connect with and message many other people who are in your professional sphere, making it easy to build your influence and find the ideal customers. As the platform has grown in popularity, new features have been added, making it more in line with other social media channels. One 2017 addition was that of ‘read receipts’. We take a look at what they are and how you can use them.
What are LinkedIn Read Receipts?
When you send a message on LinkedIn, you might be wondering whether the recipient has had a chance to open it and see what you’ve written. When you’re connecting with people, it’s useful to know whether your message has hit the mark.
Read receipts are indicators that show whether or not the other person or people in a conversation have opened your message. It’s a small and fairly inconspicuous icon that sits at the bottom right of your message thread.
If you’re on a desktop, you can hover your cursor over the icon and it will show you that the person has read it and the time at which they did so. There is an additional feature, known as a typing indicator, which shows when the correspondent is typing out a message in response.
Both of these features are useful tools while developing new connections and lead nurturing. They allow you to gauge how the conversation is going, as well as whether or not you should follow up your initial message.
How Does it Work?
By default, LinkedIn read receipts are turned on. However, in order for them to be active in the conversation, both parties have to have them turned on. When that happens, you’ll be able to see if and when someone has opened your message.
You’ll be able to see a small icon in the corner of your correspondence showing that the message has been viewed. On the desktop site (but not mobile), you’ll also get a timestamp. However, there isn’t a date stamp. So, you’ll be able to see that the other person has opened your message, but not necessarily on what day they did so.
If you’re using a tool such as LinkedIn Sales Navigator to reach new people, it’s useful to know at a glance whether or not your messages are getting opened. It can help you tailor your approach to sales and connect with people.
You can also see which messages you’ve opened at a glance. In your messages tab, you’ll see unread connections in bold with a blue number indicating how many unread messages there are.
Improving your messages: Our Top Tips
If you’re trying to improve the way you communicate on LinkedIn, we’ve got some top tips on how to make your messages better. Whether you’re saying thank you or initiating contact, you’ll want to bear a few things in mind:
- Keep it brief. Don’t waffle on about how great your product/service/experience is. Make sure to be succinct, friendly, and relevant.
- Don’t sell. Professionals don’t want to receive your impersonal sales pitch and are unlikely to respond to such attempts. Save your sales talk for once you’ve built a genuine relationship.
- Stay professional. LinkedIn is a network where people go for building business relationships. Make sure your messages reflect that fact, keeping professional with your language and approach.
By keeping these points in mind, you can increase the chances that recipients will engage with you in a meaningful way.
If you need some guidance on where to start, you can speak to a business coach, who can help craft an effective marketing strategy for your business.
Turning Read Receipts On/Off
Of course, read receipts aren’t for everyone. They can add additional pressure to reply, and might mean people avoid your messages altogether. Thankfully, you can easily turn off the feature, which is enabled as default. Here’s how to do it:
On desktop
You’ll want to start by navigating to the settings page, which can be accessed from the top-right corner of the page. From here, navigate your way to the ‘Communications’ tab along the top.
You’ll see a variety of options available, such as notifications, who can reach you, and messaging experience. It’s this latter setting we want to get to.
When you scroll down to the ‘Messaging experience’ section, the first setting is ‘Read receipts and typing indicators.’ There’s a button you can click to turn the setting on or off as you see fit.
Mobile
The process is similar on your mobile app as it’s on desktop. First, you’ll need to click on your profile icon, located on the top-left of the screen. From here, click on ‘Settings,’ which will open the settings screen.
Along the top, you’ll see four options. You’ll want to select the ‘Communications’ tab and scroll to the bottom. Again, you’ll see the ‘Read receipts and typing indicators’ setting, which you have to tap on. Doing so opens up the setting to turn them on or off.
Final thoughts
Read receipts and typing indicators can be a valuable tool when you’re managing your sales process. They give you the chance to see whether or not your messaging on LinkedIn is effective. You’ll also get a chance to see whether or not someone is at least attempting to reply.
If you’re looking for a less evident way of checking whether they’ve opened a message, you can turn off the feature with ease.
FAQs
Below, we’ve answered some of the top questions related to LinkedIn read receipts:
Does LinkedIn show when you were last active?
By default, LinkedIn shows when you’re active and reachable on LinkedIn. You can turn this feature off. However, there’s no feature showing when you were last active.
What is the green dot on LinkedIn?
The green dot shows when someone is currently active on the site. It essentially means they are online and actively logged into their account.
Can someone see if I viewed their LinkedIn without logging in?
No, if you’re not logged into the site and you view their public profile, nothing will register, not even that someone visited anonymously.
Can you tell how long someone has been on LinkedIn?
Yes, if you’re a 1st-level connection with someone, you can see when they first joined the site and when you first connected.