Meet Zhoo, Zopto’s new AI companion for fully automated campaign creation! ![]() LEARN MORE!
LEARN MORE!
The Go-to Resources About How To Change Your Linkedin URL (5 Questions Answered)
LinkedIn Social Selling Series
- Basic LinkedIn Sales Navigator Search Functionality
- Send LinkedIn Invites That Get Accepted With 15 Message Examples
- Completely Revamp Your Linkedin Messages With 15 Examples
- 4 Tips for the Perfect LinkedIn Cover Photo Size + LinkedIn Banner Templates
- 4 Easy and Effective Growth Hacks for Linkedin Inbound Marketing
- 3 Easy-To-Use Boolean Search Tips To Get Better LinkedIn Search Results
- LinkedIn Premium – What does it do and how much does it cost?
- How To Get More Results From Your Linkedin Summary, Like These 3 People Did!
- Questions To Ask About Using Linkedin For Sales [Plus 3 Mistakes]
- LinkedIn Saved Searches In Sales Navigator
- The Go-to Resources About How To Change Your Linkedin URL (5 Questions Answered)
- The Pros and Cons of Recruiter Lite
- 3 Reasons Why You Need An Exciting Linkedin Headline
- Sales Navigator Vs LinkedIn – And How Much Does LinkedIn Cost?
Resources
Customize your LinkedIn URL to make it easier to share and remember. Learn how to customize your LinkedIn URL
When it comes to your LinkedIn profile, don’t become so focused on updating your header that you forget about customizing your LinkedIn URL. This is a small way to significantly impact making your LinkedIn profile as robust as can be. A customized LinkedIn URL is professional and practical. Here’s how to create one.
Why customize your LinkedIn URL?
If you have not taken the time to customize your URL, it should be no surprise if it consists of your name and is followed by a mixture of letters and numbers. And if you’re ever in an elevator and someone asks, “are you on LinkedIn?” I can assure you that you will fare much better if you can easily share a simple, custom URL.
Plus, a custom URL is easier to include in emails, share on other social platforms, and include job applications or on your resume. It can help reduce confusion for people looking for you— make yourself as easy to find as possible (unless you’re a spy, of course).
Aside from being easier to remember and recite, a custom URL requires your profile to be toggled to public view, allowing it to show up on search engines.
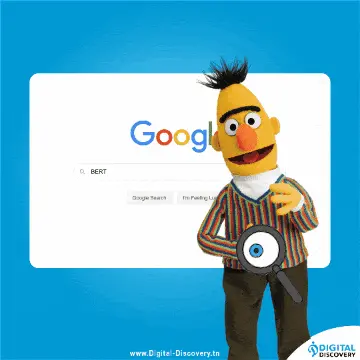
How to customize your LinkedIn URL
Alright, you’re committed to doing this. I’m proud of you! Let’s get that URL customized.
- From your homepage, click the ‘Me’ icon. A drop menu will pop up.
- Click your name or ‘view profile,’ whichever you prefer.
- Ah, I admire your profile page. It’s pretty!
- Top right, click ‘Edit public profile & URL’… should be in gray font. Yup, you can click it.
- A new tab should open up. Admire your profile one more time.
- Top right, once again. Look for ‘Edit your custom URL.’ Directly under that should be your link in the form of www.linkedin.com/in/_________ with a blue pencil next to it.
- You got it, click the pencil!
- Type in your desired custom URL and click save.
- Viola!
Tips for creating your custom LinkedIn URL
- Stay away from using spaces, special characters, and symbols. Simplicity is critical; we want a URL you can remember and recite.
- Your URL isn’t case sensitive, so don’t rely on capital letters to help distinguish between words.
- Maybe you chose a URL you genuinely dislike. And then you changed it to something that you also don’t like. Then you did this three more times. Well, you can only change it five times in 180 days. So, please think wisely before you click ‘save.’
- A good rule of thumb: your professional name or brand should be utilized in your URL. This takes us back to the importance of it being something you can remember and recite.
- Like we’ve all learned from our past of creating new accounts, you’ll have to come up with something else if it’s not available. And guess what? I believe in you.
Your burning custom URL questions… answered.
You have questions, and I have the answers (hopefully).
What is a good custom URL for LinkedIn?
Keep your custom LinkedIn URL representative and trustworthy to your brand. It’s also a safe bet to go with your first and last name. If you choose not to use your name, just make it something easy to remember.
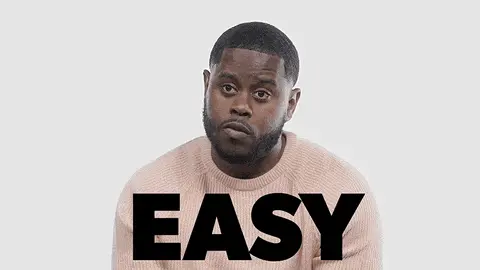
Should I customize my LinkedIn URL?
A custom makes it easier for others to find your profile, lets you use the URL on job applications and resumes, and is a prettier sight to look at than jane-doe-@40jjdh1kj4k. You get my point.